A myPlan.cloud
University
A myPlan.cloud University egy teljes körű tudásbázis ingyenes, folyamatosan bővülő videókurzusokkal a szoftverünkről.
Fedezd fel az új platformunkat és kezdd meg a myPlan.cloud használatát!
Admin
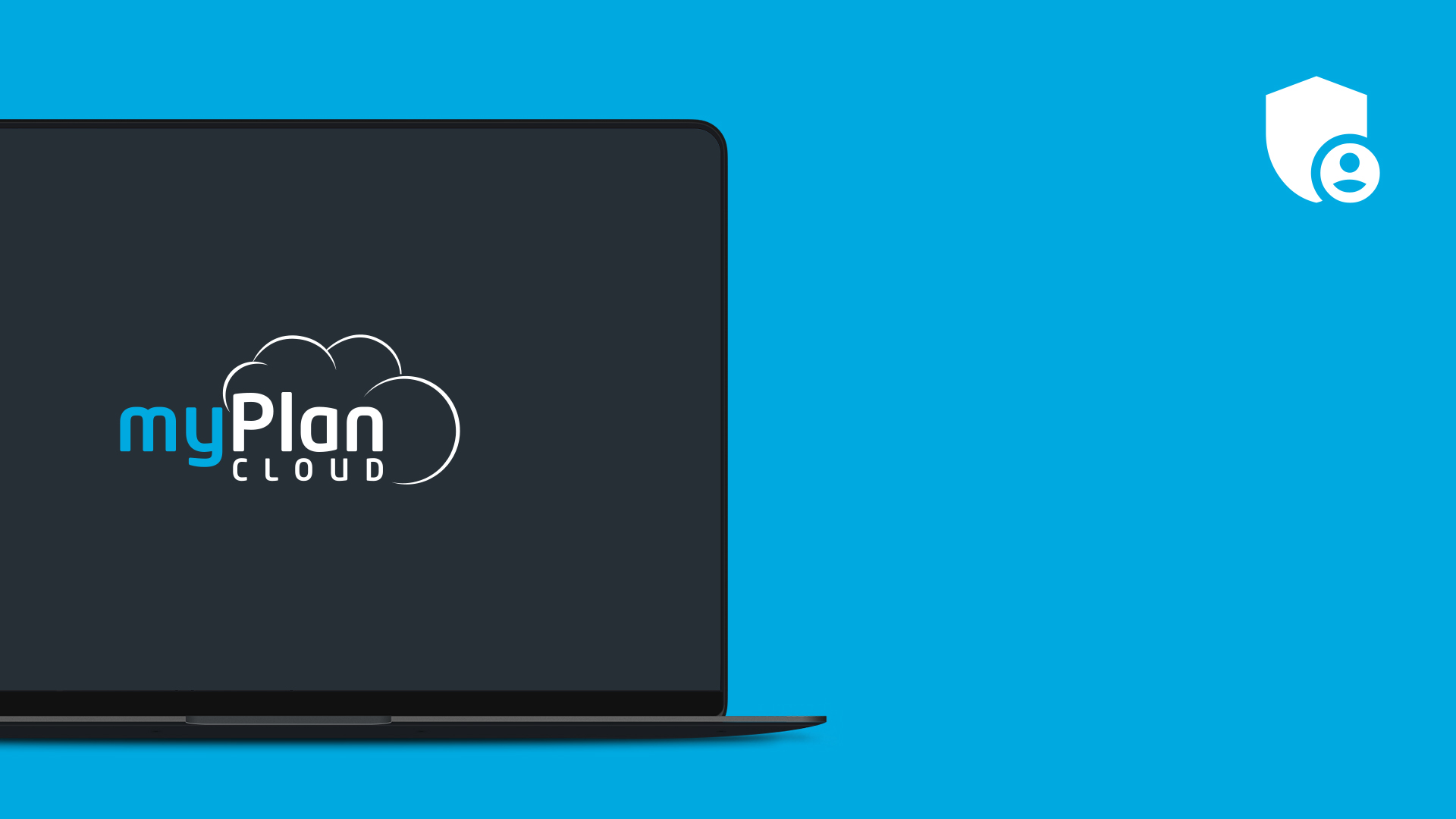
1. Hogyan hozzunk létre projektet?
Admin
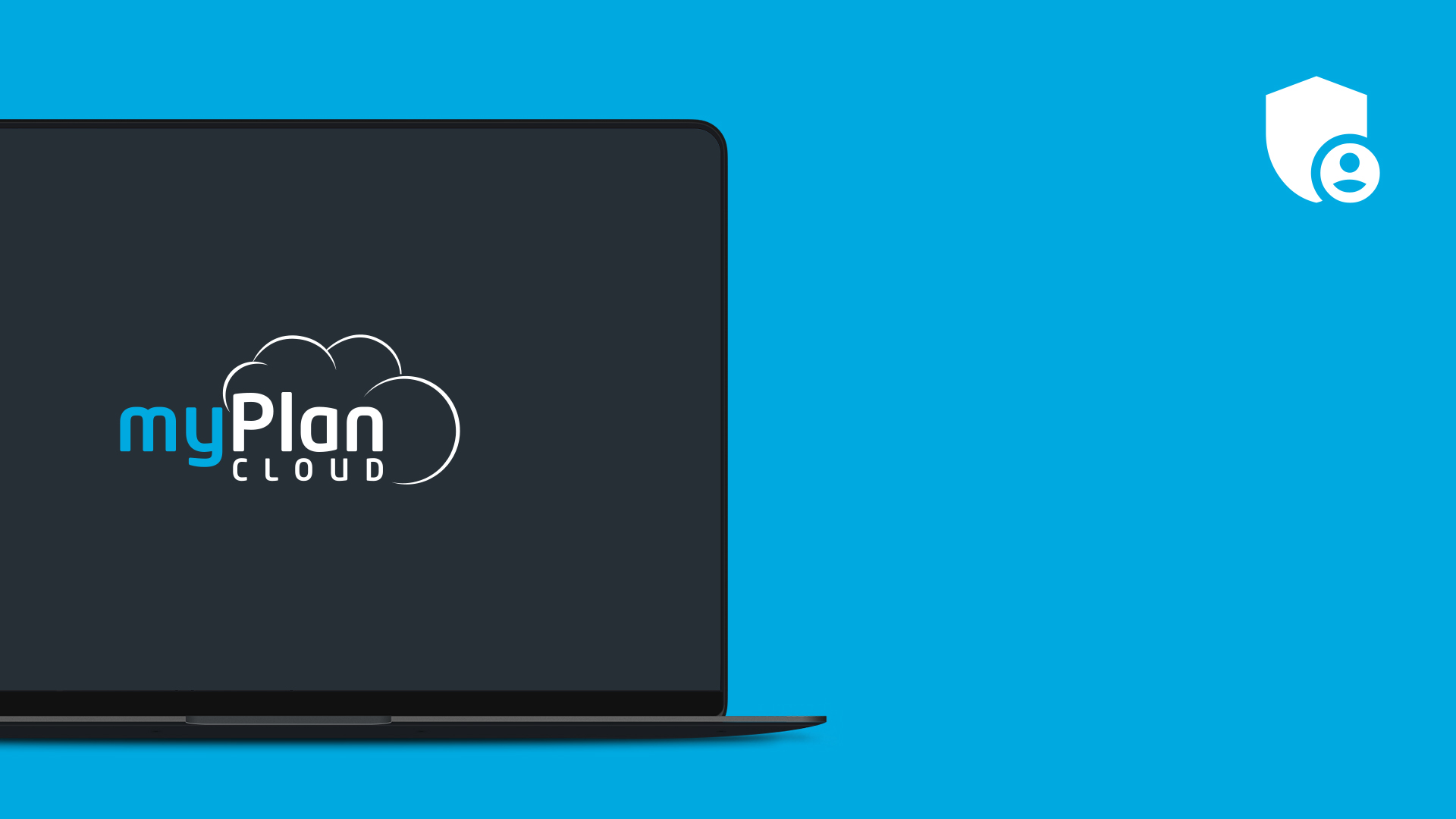
2. Hogyan hozzunk létre szerepköröket?
Admin
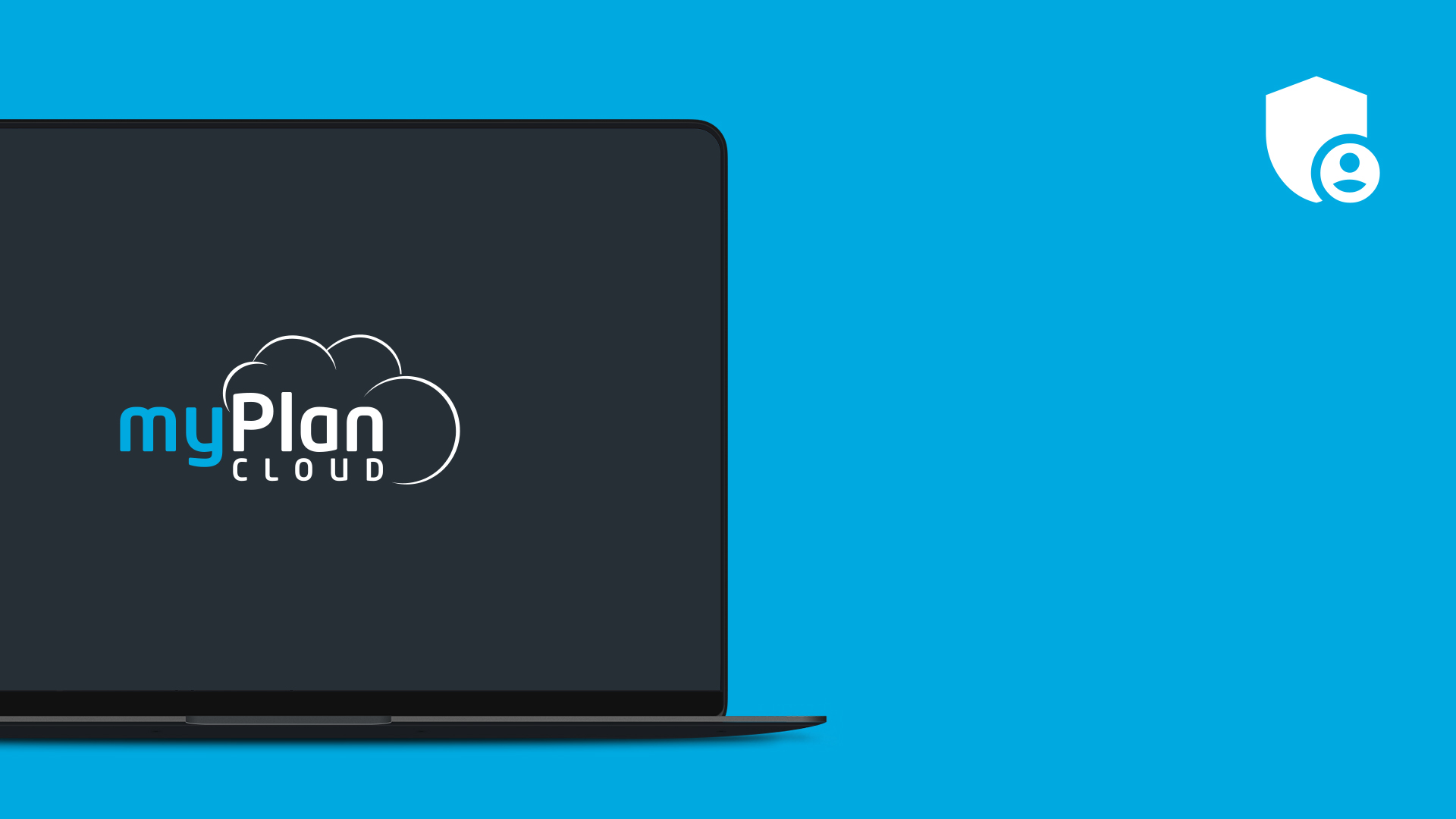
3. Hogyan hívjunk meg felhasználókat?
Admin
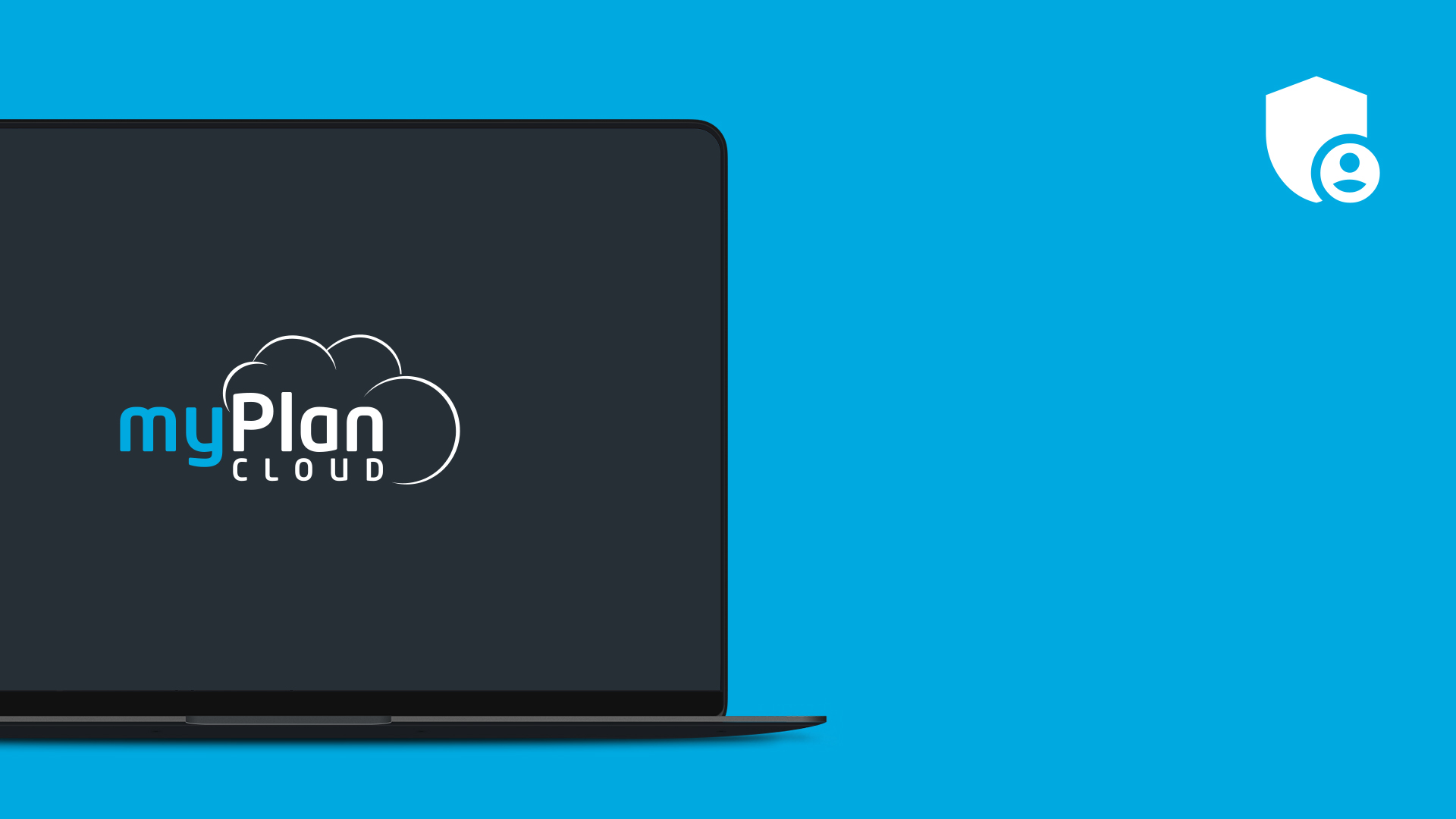
4. Hogyan kezeljük a felhasználókat?
Admin
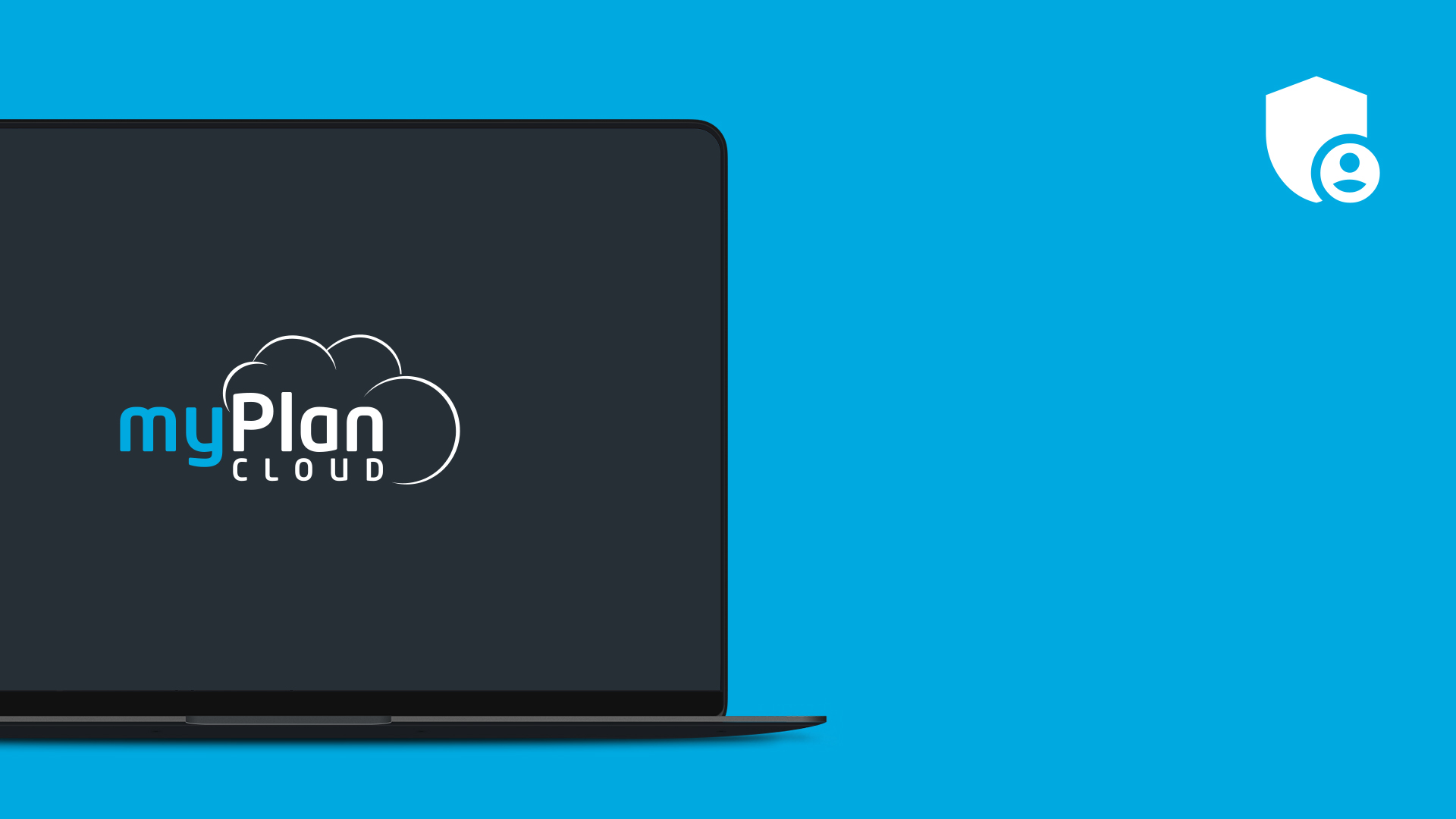
5. Hogyan hozzunk létre jóhávagyási sémákat?
Admin
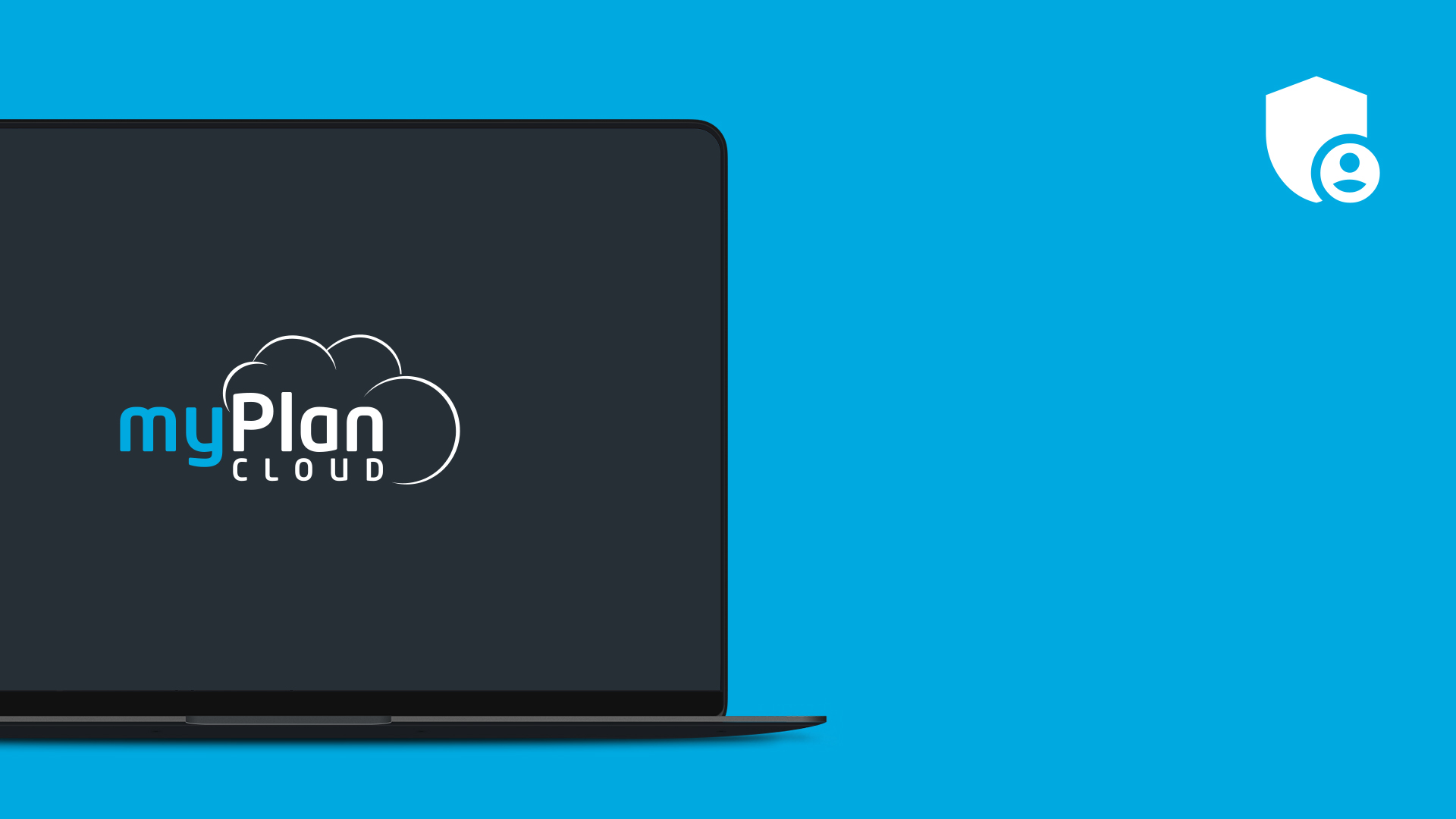
6. Hogyan állítsuk be a feladatkezelést?
Admin
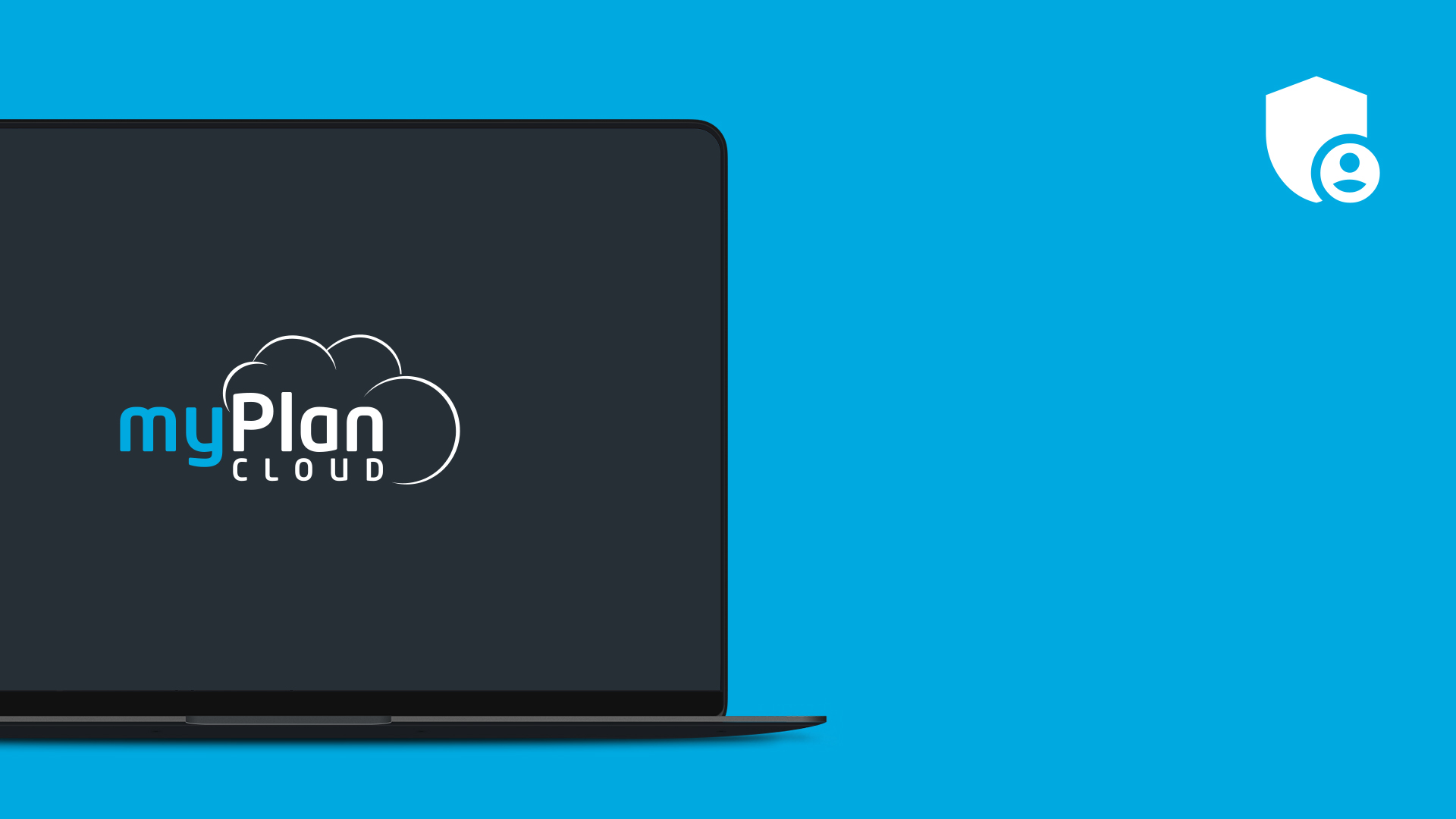
7. Hogyan állítsuk be a beépítendő elemekhez tartozó jogosultságokat?
Admin
Dokumentáció
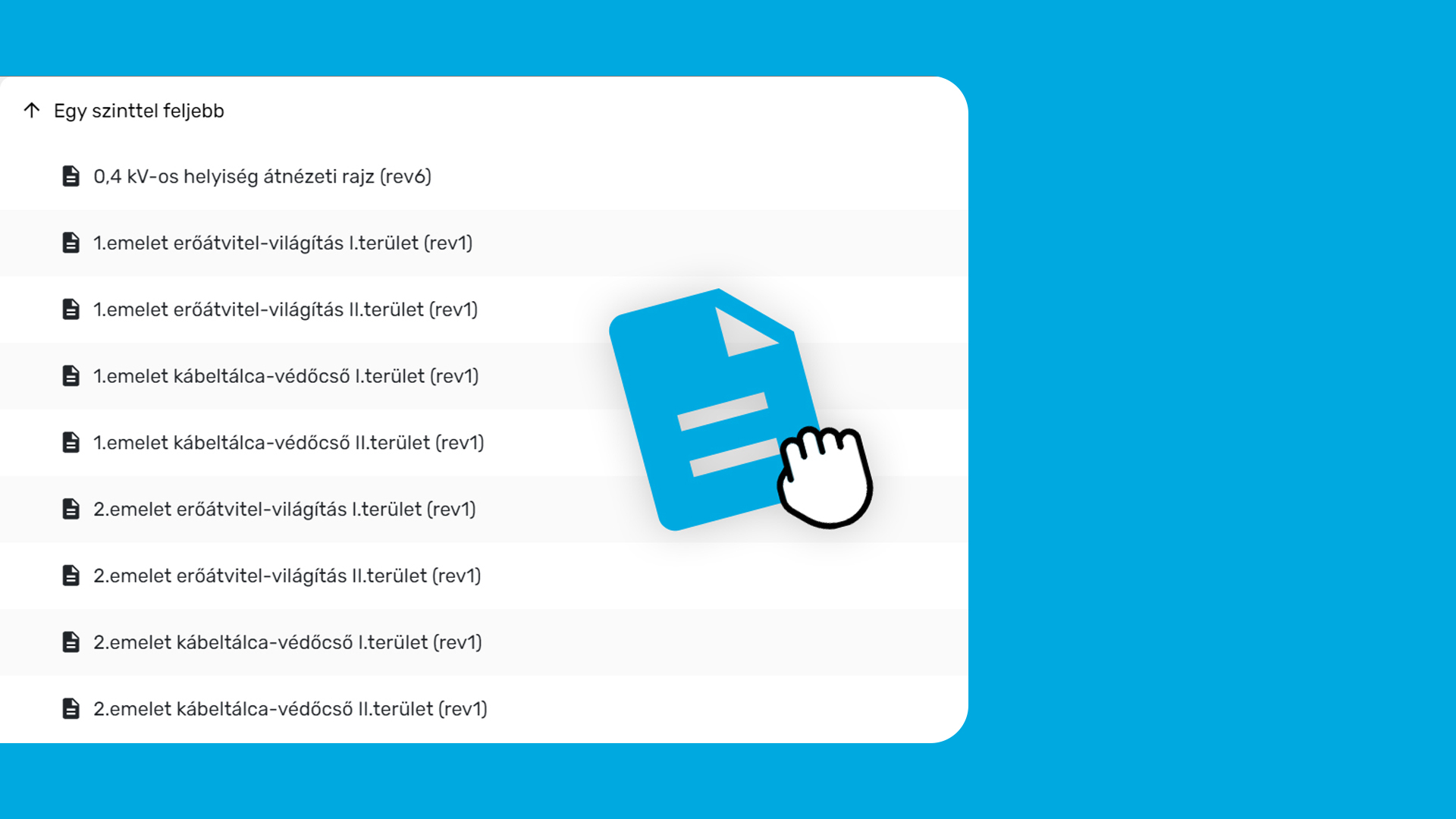
1. Hogyan hozzunk létre dokumentumokat?
Dokumentáció
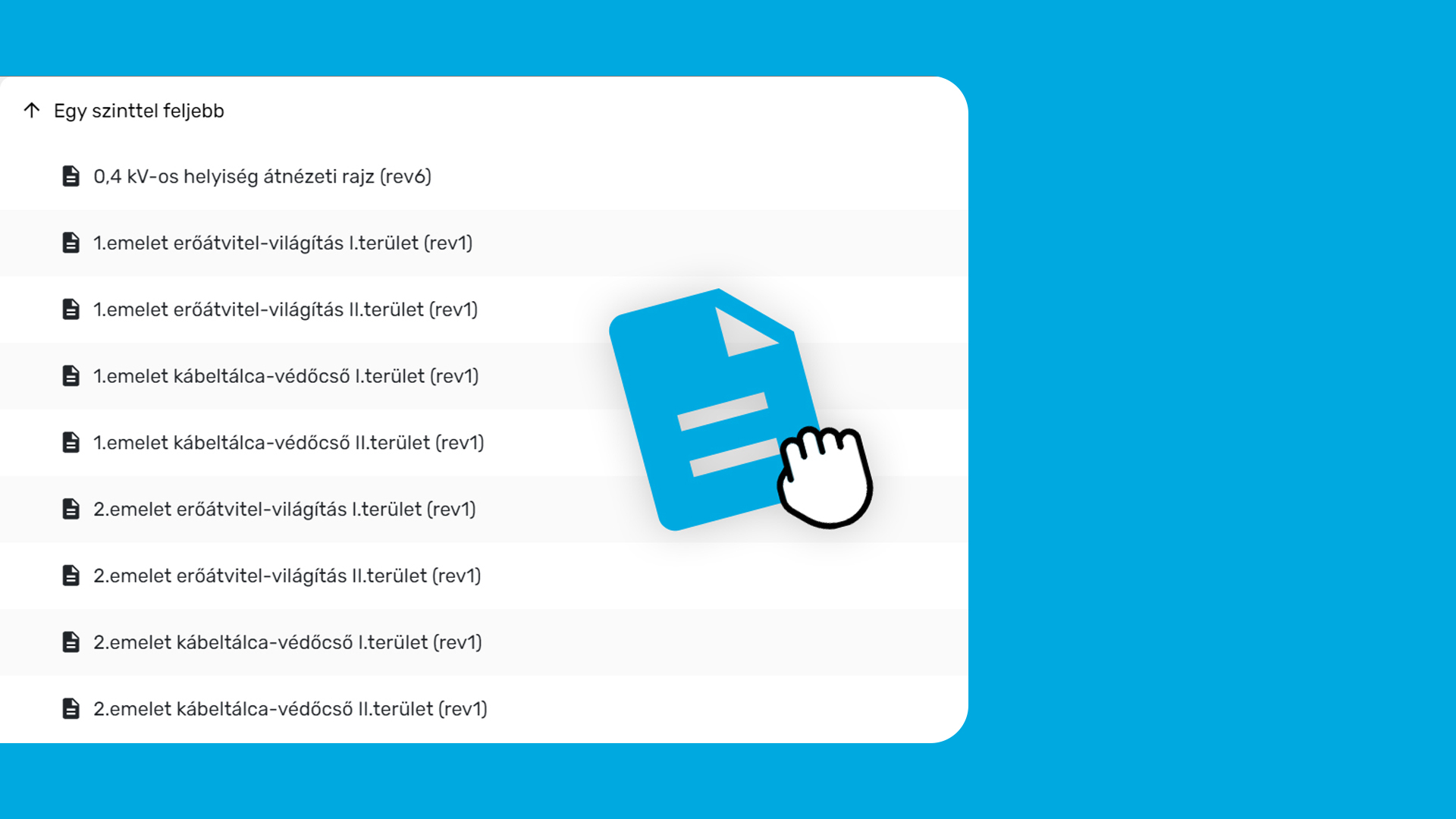
2. Hogyan töltsünk fel revíziókat tömegesen?
Dokumentáció
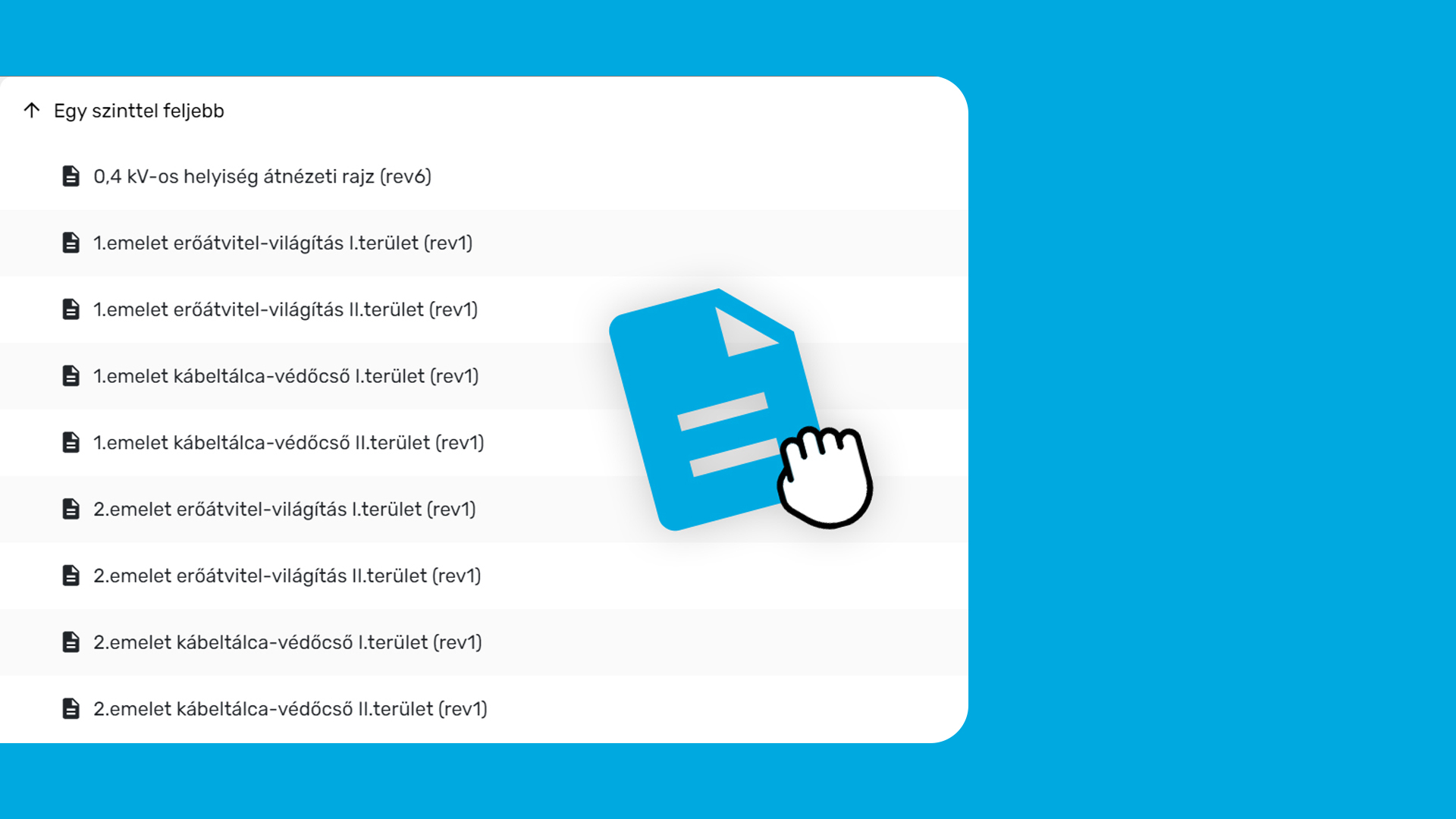
3. Hogyan hasonlítsunk össze dokumentumokat?
Dokumentáció
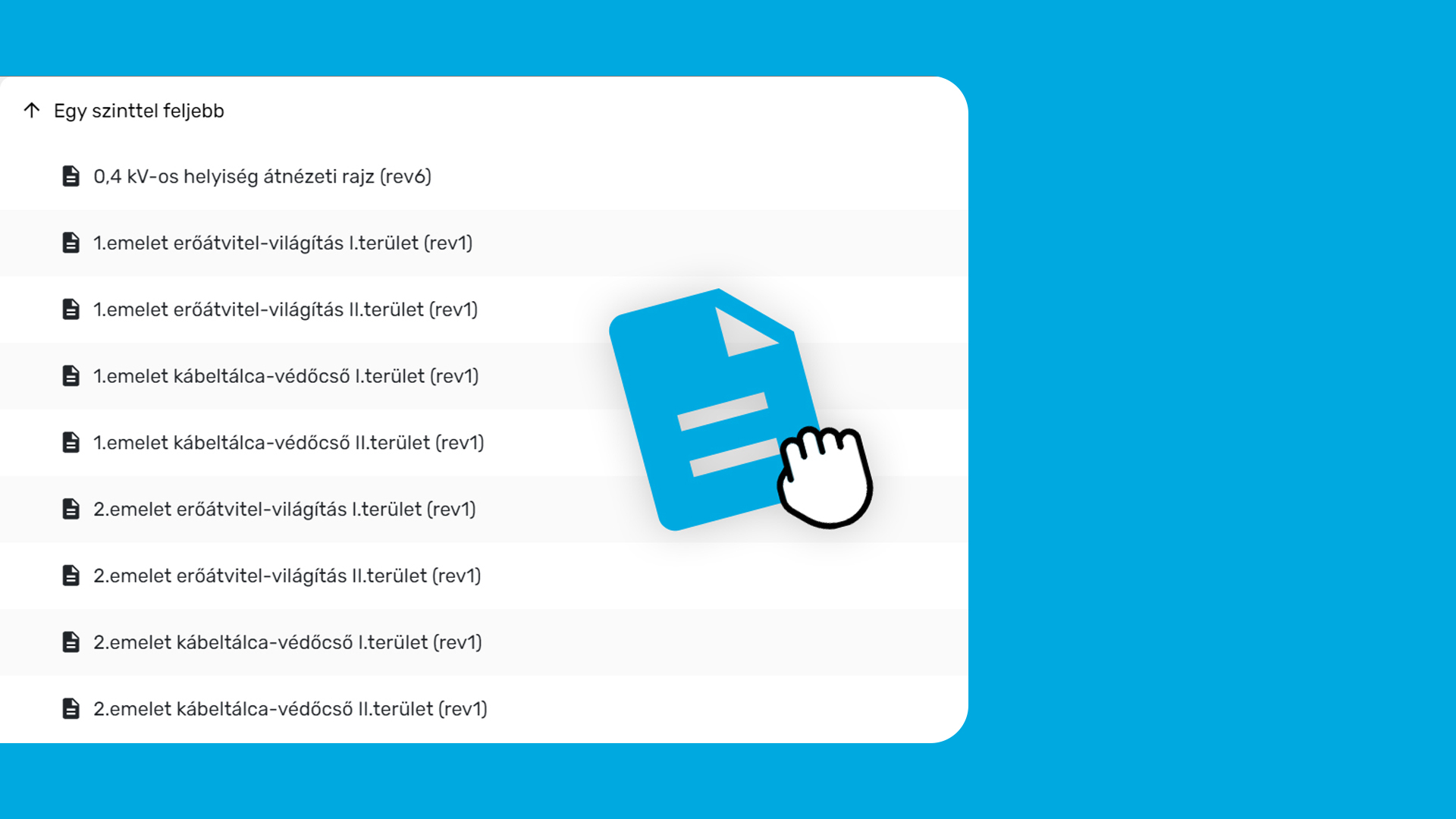
4. Hogyan töltsünk fel képeket?
Dokumentáció
Feladatkezelés
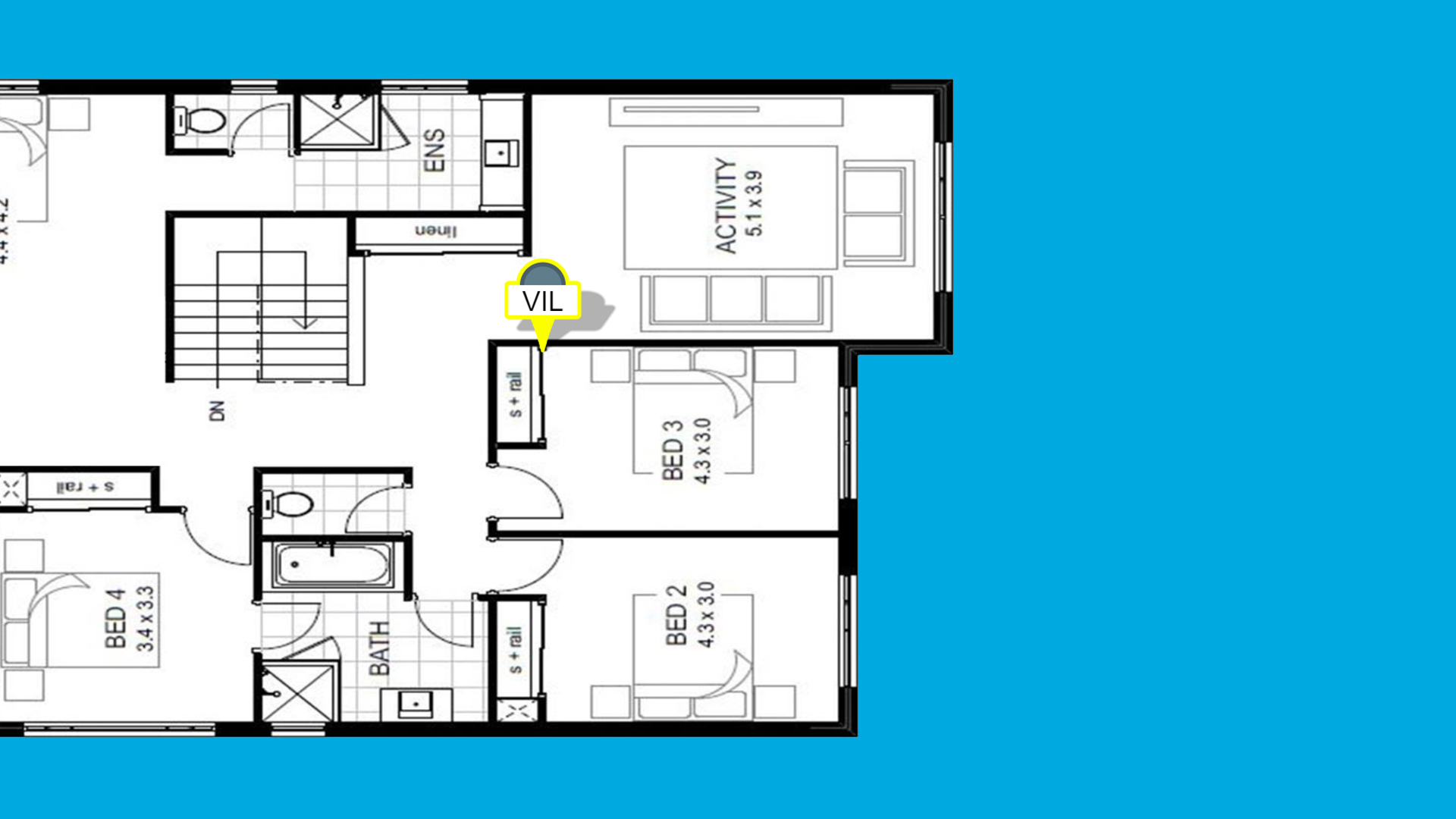
1. Hogyan hozzunk létre feladatokat?
Feladatkezelés
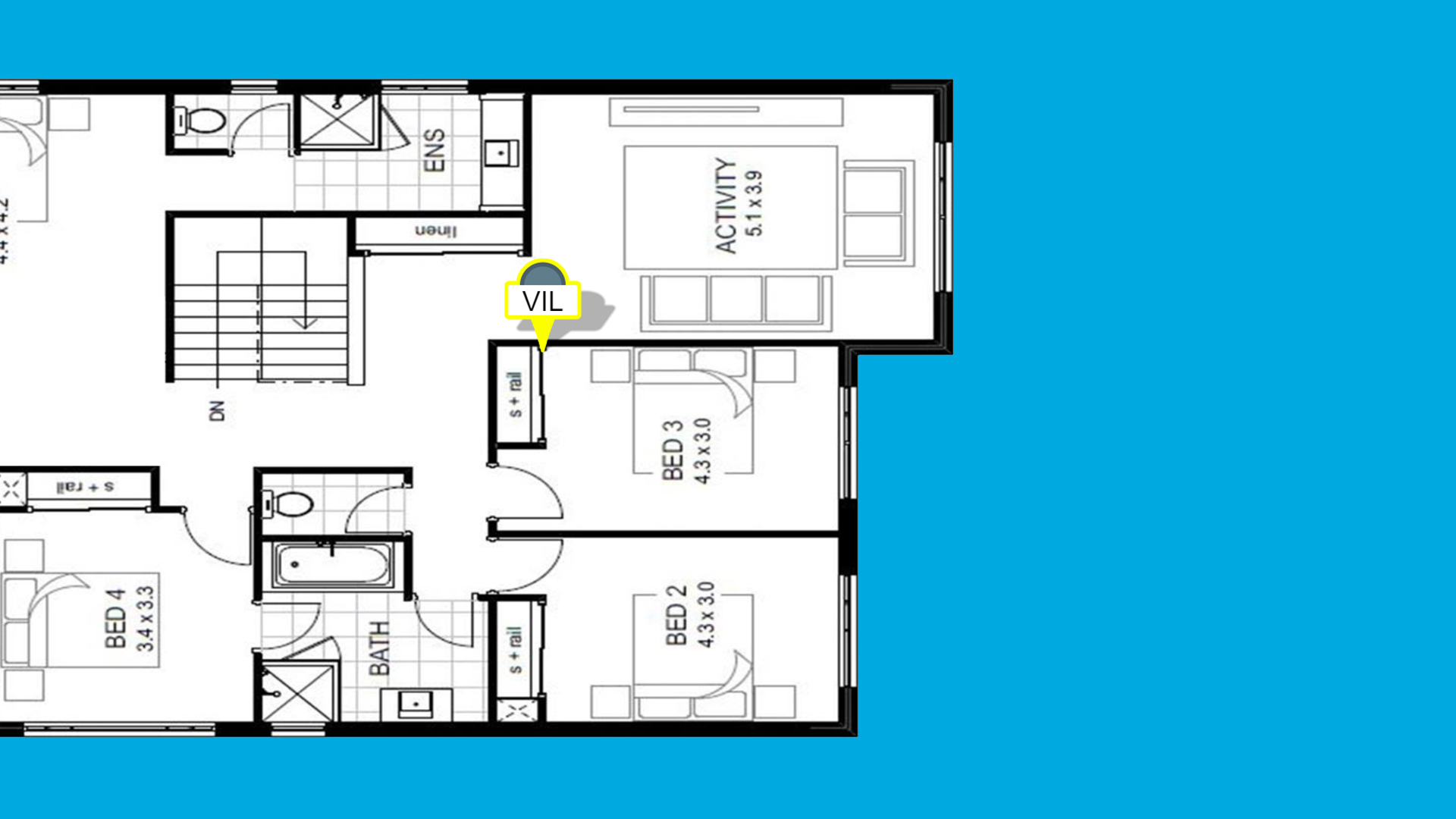
2. Hogyan kezeljük a nyitott feladatokat?
Feladatkezelés
Jóváhagyási folyamatok
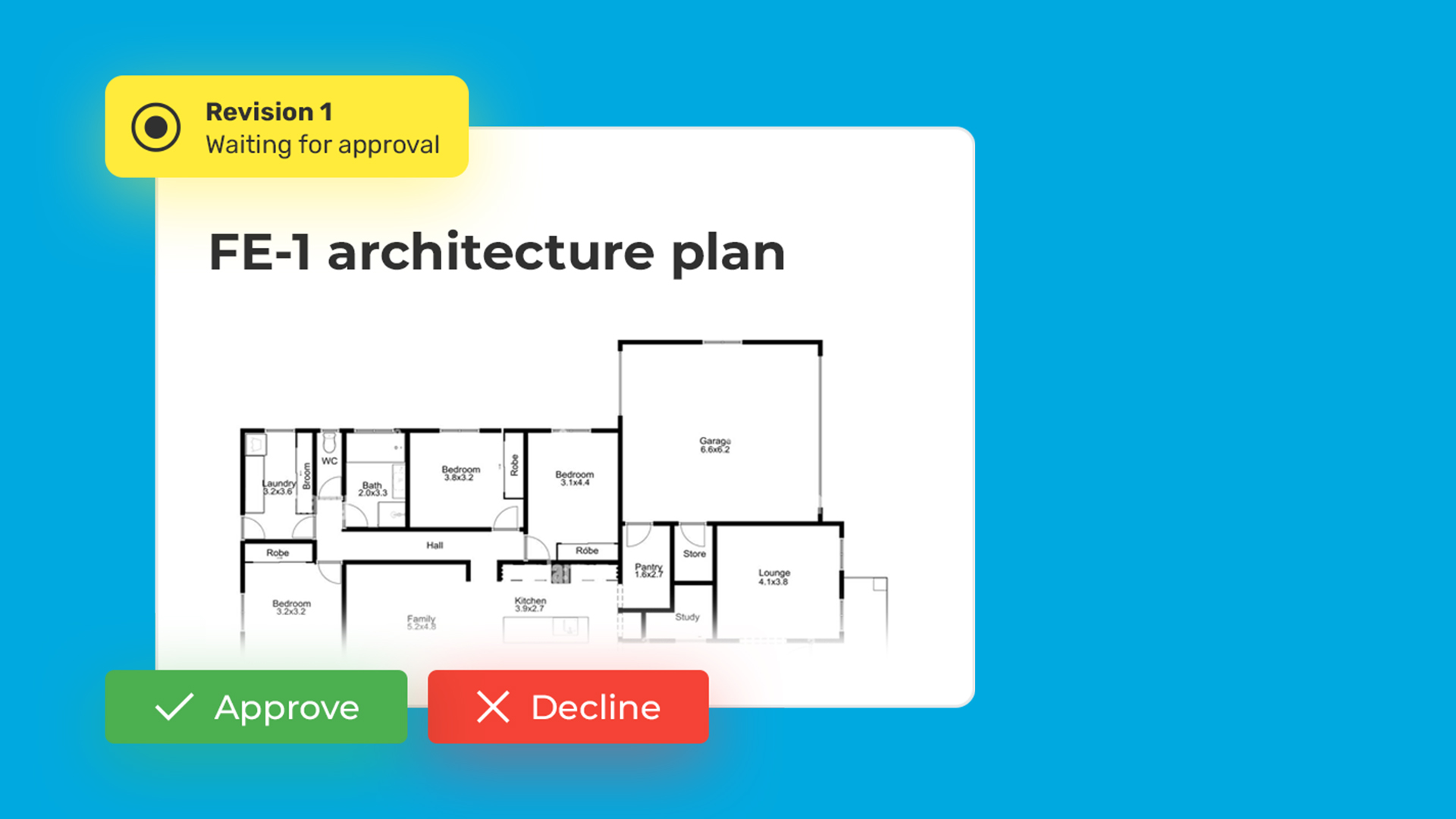
1. Hogyan hagyjunk jóvá revíziókat?
Jóváhagyási folyamatok
Beépítendő elemek
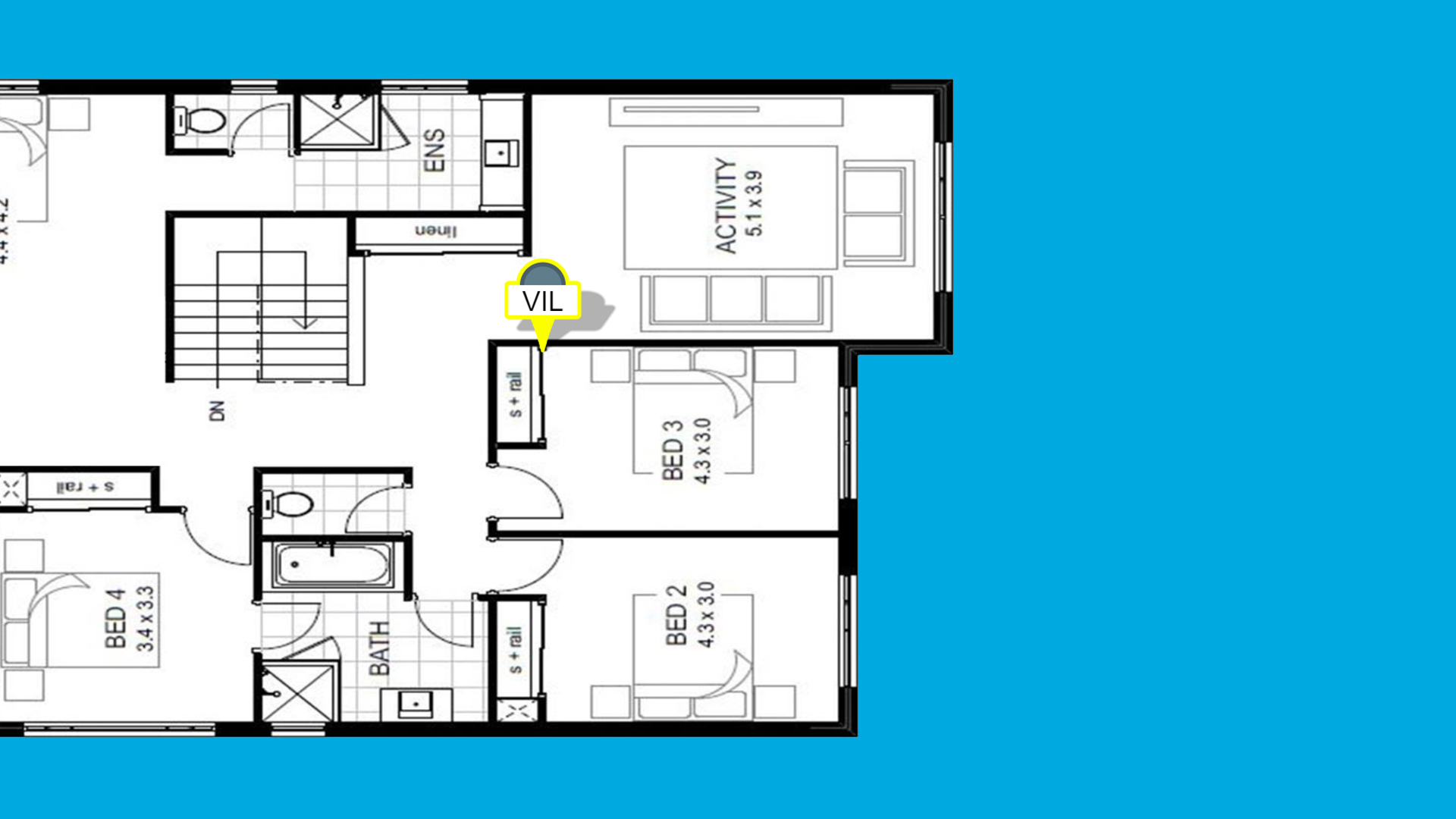
1. Hogyan jelöljünk meg beépítési elemeket?
Beépítendő elemek
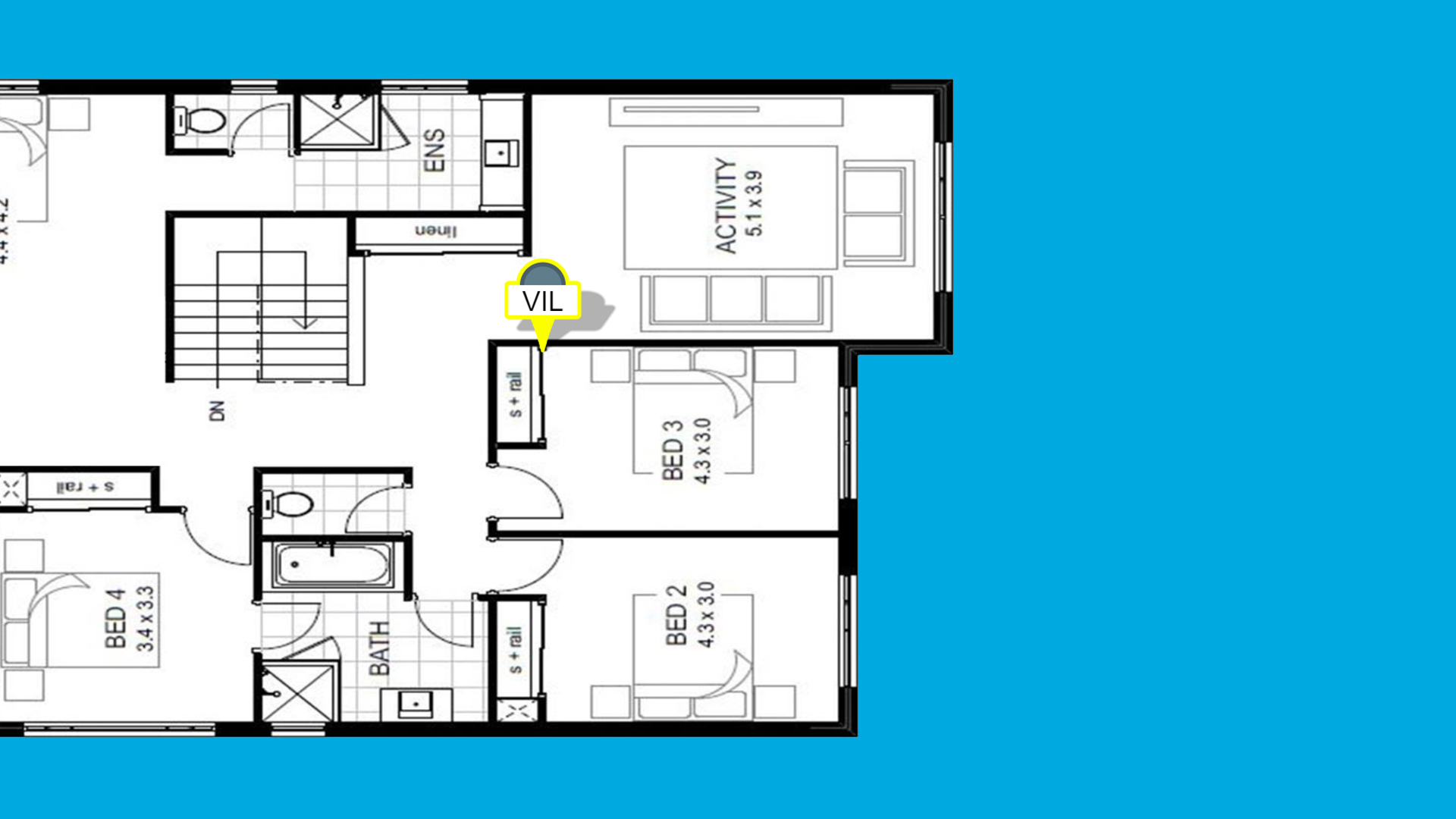
2. Hogyan státuszoljunk beépítendő elemeket?
Beépítendő elemek
Gyakran feltett kérdések
Alapok
A myPlan.cloud-ban Projektnek nevezzük azt a felületet, amelyen építőipari szereplők bevonásával kezelhető egy térben és időben konkrétan meghatározott építőipari tevékenységsorozat dokumentációja.
Projekt létrehozása
- A fejléc bal oldalán található a projektválasztó.
- Kattints a nyílra a jobb oldalon, majd válaszd a Projekt létrehozása lehetőséget.
- Add meg a projekt nevét és a projekt számát.
- Válassz ki vagy hozz létre egy szervezetet, amelyhez a projektet rendeled.
- Válassz előfizetést.
Tipp: A szervezeted az építőipari cégedet jelenti. Csak olyan projekteket rendelj hozzá, amelyek pénzügyileg oda tartoznak. A havi díj az előfizetésed és a csúcsfelhasználás alapján kerül kiszámításra.
A Szervezet általában egy cég vagy intézmény, amely a felhasználó által hozzáadott projekteket képviseli a myPlan.cloud-ban. A Szervezethez rendelt projektek díjai a Szervezet beállításokban megadott címre kerülnek számlázásra.
Tipp: Új szervezetet új projekt létrehozásakor hozhatsz létre.
A szerepkör egy jogosultsággyűjtemény, és azt határozza meg, hogy egy adott szerepkörbe tartozó felhasználók pontosan milyen műveletek elvégzésére jogosultak az adott projekten.
Szerepkör létrehozása
- Válaszd ki a kívánt projektet.
- Menj a Projektbeállítások(
 ) > Szerepkörök oldalra.
) > Szerepkörök oldalra. - Kattints a Szerepkör hozzáadása gombra.
- Add meg a szerepkör nevét.
- Jelöld be azokat a mappákat, melyekhez jogosultságot szeretnél biztosítani.
- Kattints a Mentés gombra.
Szerepkör hozzárendelése
- Menj a Projektbeállítások(
 ) > Felhasználók oldalra.
) > Felhasználók oldalra. - Kattints a kiválasztott felhasználóra (
 ).
). - Válaszd ki a kívánt szerepkört a Felhasználó szerepkörei alatt.
- Kattints a Mentés gombra.
Tipp: A Felhasználók oldalon beállíthatsz Egyéb jogosultságokat is a kiválasztott jogosultságokon felül, melyek csak az adott felhasználóra vonatkoznak.
Felhasználó meghívása
- Válaszd ki a kívánt projektet.
- Menj a Projektbeállítások(
 ) > Felhasználók oldalra.
) > Felhasználók oldalra. - Kattints a Felhasználó meghívása gombra.
- Add meg a meghívott email címét.
- Add meg a meghívott egyéb adatait.
- Kattints a Tovább gombra.
- Ellenőrizd a szerepköröket, melyeket a felhasználóhoz kívánsz rendelni.
- Kattints a Mentés gombra.
Tipp: A gyorsabb meghívásért kattints a profil ikonra, válaszd a Felhasználó meghívása lehetőséget, majd add meg az email címet.
Dokumentáció
Itt választhatunk, hogy táblázatból vagy ZIP fájlból hozzunk létre mappákat.
- Menj a Dokumentáció oldalra.
- Kattints a Hozzáadás (
 ) > Tömeges mappalétrehozás lehetőségre.
) > Tömeges mappalétrehozás lehetőségre. - Válassz forrást…
Mappák létrehozása táblázatból
- Nyisd meg a táblázatot (pl. Excel), amely tartalmazza a mappákat.
- Másold ki és illeszd be a modulba.
- Add meg az egyéb információkat.
- Kattints a Tömeges mappalétrehozás (táblázat) gombra.
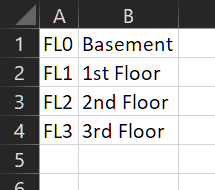
Mappák létrehozása ZIP fájlból
- Add meg az elválasztó karaktert a mappa nevében (pl. „EM1 – Első emelet” esetében a kötőjel).
- Töltsd fel a ZIP fájlt, amely tartalmazza a mappákat.
- Kattints a Tömeges mappalétrehozás (ZIP) gombra.
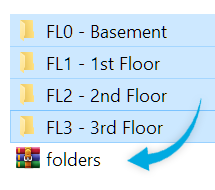
Választhatjuk az Egyszerűsített fájlhozzáadást, amikor a fájlnév alapján generálódik dokumentum és a szoftver automatikusan hozzáadja a fájlt rev0-ként (0. revízióként).
Ugyanakkor választhatjuk a Dokumentum hozzáadása lehetőséget is, ahol pontosíthatjuk a terv számát és a dokumentum nevét. Ha létrejött a dokumentum, feltölthetünk hozzá revíziókat.
Dokumentum hozzáadása
- Menj a Dokumentáció oldalra.
- Kattints a Hozzáadás (
 ) > Dokumentum hozzáadása lehetőségre.
) > Dokumentum hozzáadása lehetőségre. - Add meg a tervszámot és a dokumentum nevét.
- Opcionálisan, add meg a dokumentum leírását.
- Kattints a Mentés gombra.
Amikor létrehozunk egy dokumentumot, szükséges feltölteni az első revízióját.
Revízió hozzáadása
- A dokumentum oldalán kattints a Revízió hozzáadása gombra (
 ).
). - Add meg az aktuális terv revízió számát és a rajzkészítés dátumát.
- Opcionálisan, hagyj megjegyzést a revízióhoz.
- Tallózd és töltsd fel a fájlokat a revízióhoz.
Tipp: Ha például a tervet .pdf és .dwg formátumban is elmentették, mindkettőt feltöltheted a revízióhoz. A PDF formátum elérhető online előnézetben.
Lehetőség van több dokumentum létrehozására egyszerre egy táblázat beillesztésével. Ha egy meglévő táblázat (pl. Excel) tartalmazza a dokumentumok nevét oszlopokban, meghatározhatjuk, hogy melyik oszlop a dokumentum neve és melyik a tervszám.
Tömeges dokumentum létrehozás
- Menj a Dokumentáció oldalra.
- Kattints a Hozzáadás (
 ) > Tömeges dokumentum létrehozás lehetőségre.
) > Tömeges dokumentum létrehozás lehetőségre. - Nyisd meg a táblázatot (pl. Excel), amely tartalmazza a fájlok nevét.
- Másold ki és illeszd be a modulba.
- Add meg az egyéb információkat.
- Kattints a Tömeges dokumentum létrehozás gombra.
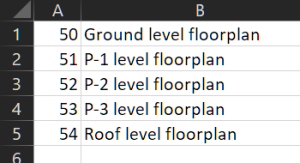
A myPlan.cloud-ban több fájlt is csatolhatsz a dokumentumhoz. Például, ha a földszinti építészeti alaprajzhoz tartozik egy PDF és egy IFC fájl, csak egyszerűen töltsd fel mindkét fájt a revízióhoz, mivel mindkettő a terv egy bizonyos verziójához tartozik.
Dokumentumok verziókövetése
- Menj a Dokumentáció oldalra.
- Válaszd ki a kívánt dokumentumot.
- Kattints a Revízió hozzáadása (
 ) gombra.
) gombra. - Add meg az új verzió adatait.
- Töltsd fel az új verzióhoz tartozó fájlokat.
- Kattints a Mentés gombra.
Tipp: Minden alkalommal, amikor egy tervrajz módosul, javasolt feltölteni a dokumentumhoz új revízióként. Minden revízió egy külön entitás és külön kell jóváhagyni őket.
Feladatkezelés
A myPlan.cloud-ban a feladatkezelés úgy működik, hogy először is lennie kell egy vagy több helyszínnek, amelyen a feladatot rögzítő kolléga megjelöli a feladat pontos helyét. A helyszín jellemzően egy térképnek használt építészeti alaprajz, hogy bármely szakág könnyedén kiigazodjon rajta. A célja csupán az, hogy megjelölhető legyen a feladat vagy teendő pozíciója, hogy a kivitelezésen dolgozó kolléga könnyedén megtalálja a problémát a helyszínen.
1. lépés: Feladat helyszín létrehozása
- Válaszd ki a kívánt projektet.
- Menj a Projektbeállítások(
 ) > Feladatkezelés oldalra.
) > Feladatkezelés oldalra. - A Helyszíneknél válaszd a Helyszín hozzáadása lehetőséget.
- Add meg a helyszín nevét.
- Kattints az alaprajz kiválasztása gombra, majd töltsd fel a kívánt tervet az eszközödről.
- Kattints a Helyszín hozzáadása gombra.
A feladatért felelős csoport az a csoport, akikhez a feladatokat rendeljük. Ez általában egy brigád vagy alválallkozó cég, amely több embert is tartalmazhat.
2. lépés: Feladatért felelős csoportok hozzáadása
- Válaszd ki a kívánt projektet.
- Menj a Projektbeállítások(
 ) > Feladatkezelés oldalra.
) > Feladatkezelés oldalra. - A Feladatért felelős csoportoknál válaszd a Csoport hozzáadása lehetőséget.
- Add meg a csoport nevét és válassz színt (amely meg fog jelenni a markeren).
- Opcionálisan, állítsd be az értesítést.
- Adj hozzá felhasználókat a csoporthoz a projektre meghívott felhasználók listájából.
- Válaszd ki a felhasználó jogosultságait.
- Kattints a Felhasználó hozzáadása a csoporthoz gombra.
Tipp: A feladatkezelésben létrehozhatsz egyedi mezőket, hogy pontosíthatsd a feladatokat (pl. „Javítási költség”). Adj hozzá címkéket is, hogy könnyebben szűrhesd a feladatokat.
Ahhoz, hogy gördülékeny legyen a feladatok létrehozása, szükséges először elvégezni a feladatkezelés beállítását a fent leírtak szerint.
Feladat hozzáadása
- Válaszd ki a kívánt projektet.
- Menj a Feladatkezelés oldalra.
- Kattints a
 Feladat hozzáadása gombra.
Feladat hozzáadása gombra. - Válaszd ki a feladat helyszínét.
- Válaszd ki a felelős csoportot a feladat elvégzéséért.
- Kattints a tervrajzra a marker elhelyezéséhez, ahol a feladat van.
- Add meg a feladat nevét és írd le a részleteket.
- Opcionálisan, ha vannak egyedi mezőid, töltsd ki azokat is.
- Állítsd be a határidőt, amikorra a feladatot el kell végezni.
- Opcionálisan, tölts fel képeket.
- Kattints a Mentés gombra.
Tipp: A Feladatkezelés oldalon láthatod a feladatok listáját és leszűrheted őket státusz, felelős csoport, határidő, stb. szerint.
BIM fájlok kezelése
A myPlan.cloud-ban több fájlt is csatolhatsz a dokumentumhoz. Például, ha a földszinti építészeti alaprajzhoz tartozik egy PDF és egy IFC fájl, csak egyszerűen töltsd fel mindkét fájt a revízióhoz, mivel mindkettő a terv egy bizonyos verziójához tartozik.
A legtöbb BIM fájlnak van előnézete, csakúgy mint a PDF-nek.
BIM fájlok megtekintése
- Menj a Dokumentáció oldalra.
- Válaszd ki a kívánt dokumentumot és revíziót.
- Kattints a betekintés (
 ) ikonra.
) ikonra. - Amikor a nézegető betölt, láthatod a modellt.
Nem ezt kerested?
Hívj minket!
